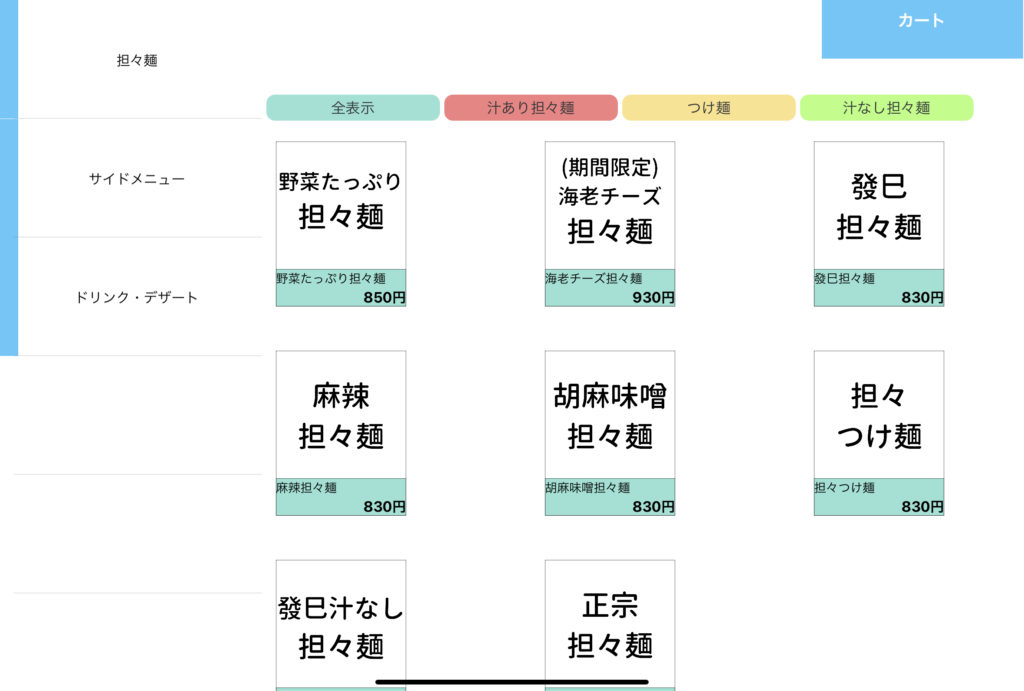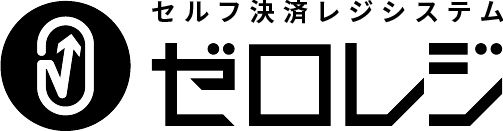商品の登録は、以下の手順で行います。
- グループの登録
- カテゴリの登録
- オプションの登録
- 商品の登録
グループ・カテゴリ・オプション・商品は下記レジ画面のように反映されます。
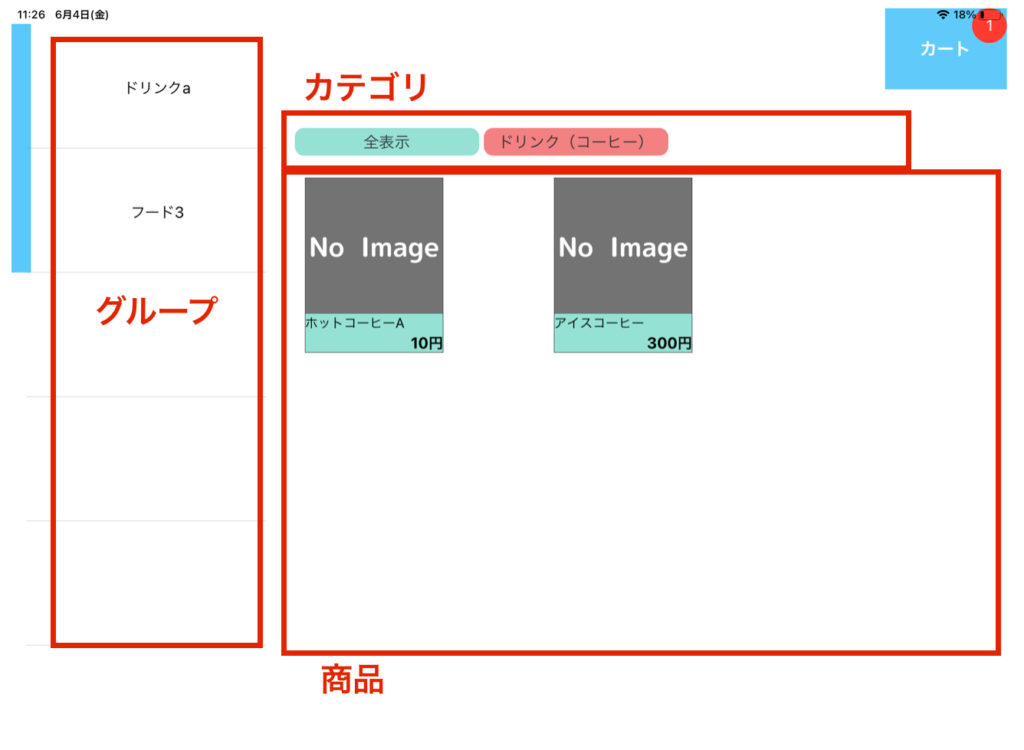
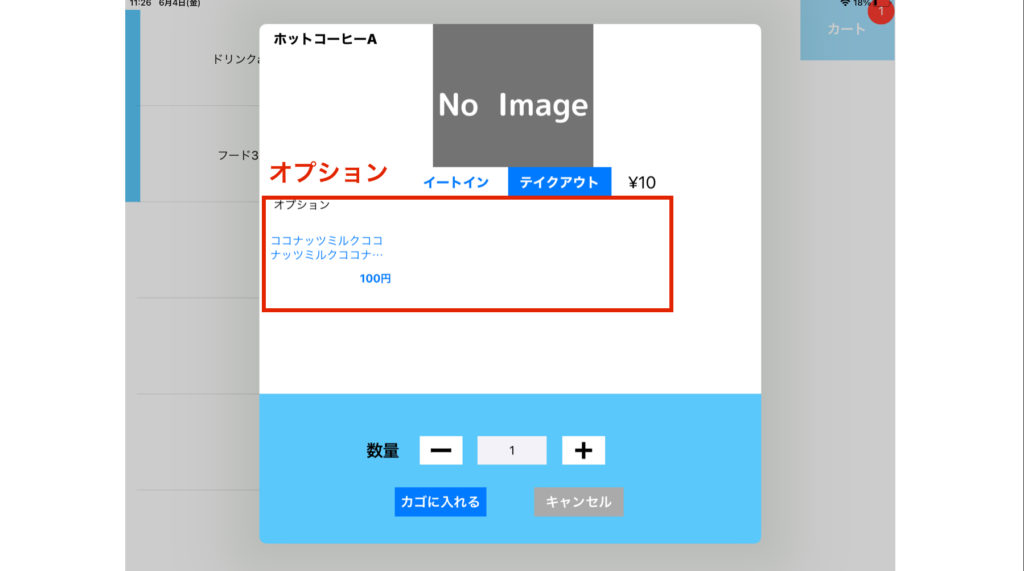
グループの登録方法
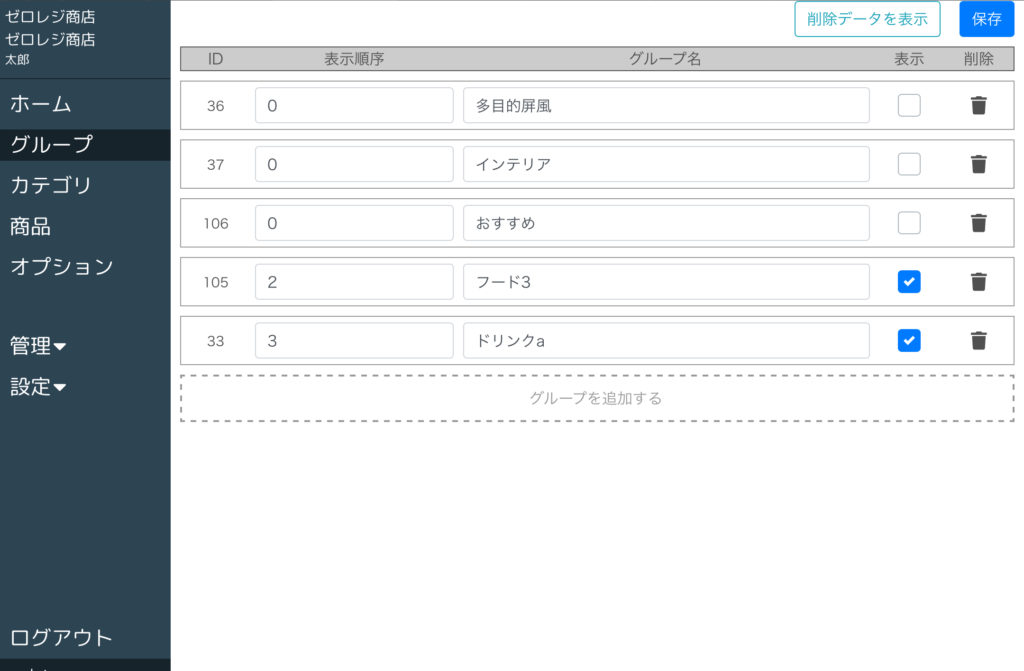
①管理画面の左メニューから「グループ」を選択します。
②「グループを追加する」ボタンを押すと、新しい行が追加されるので、グループを追加します。
③全てのカテゴリの入力が終わったら、右上の保存ボタンを押します。
表示順序が小さい数字の順番で上から表示されるようになります。
カテゴリの登録方法
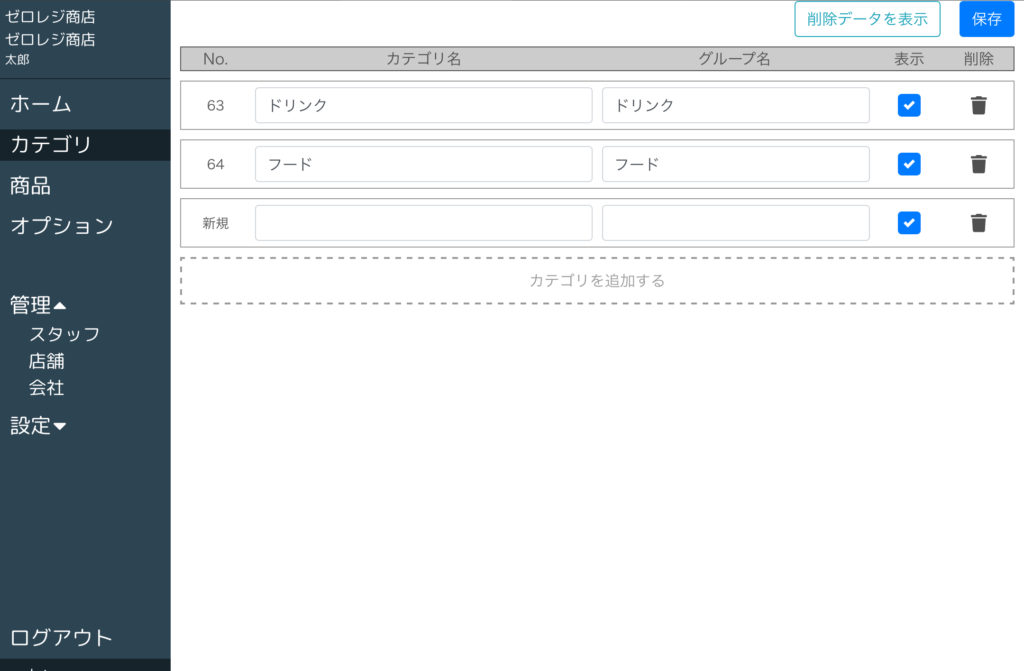
①管理画面の左メニューから「カテゴリ」を選択します。
②「カテゴリを追加する」ボタンを押すと、新しい行が追加されるので、カテゴリを追加します。
③全てのカテゴリの入力が終わったら、右上の保存ボタンを押します。
表示順序が小さい数字の順番で上から表示されるようになります。
オプションの登録方法
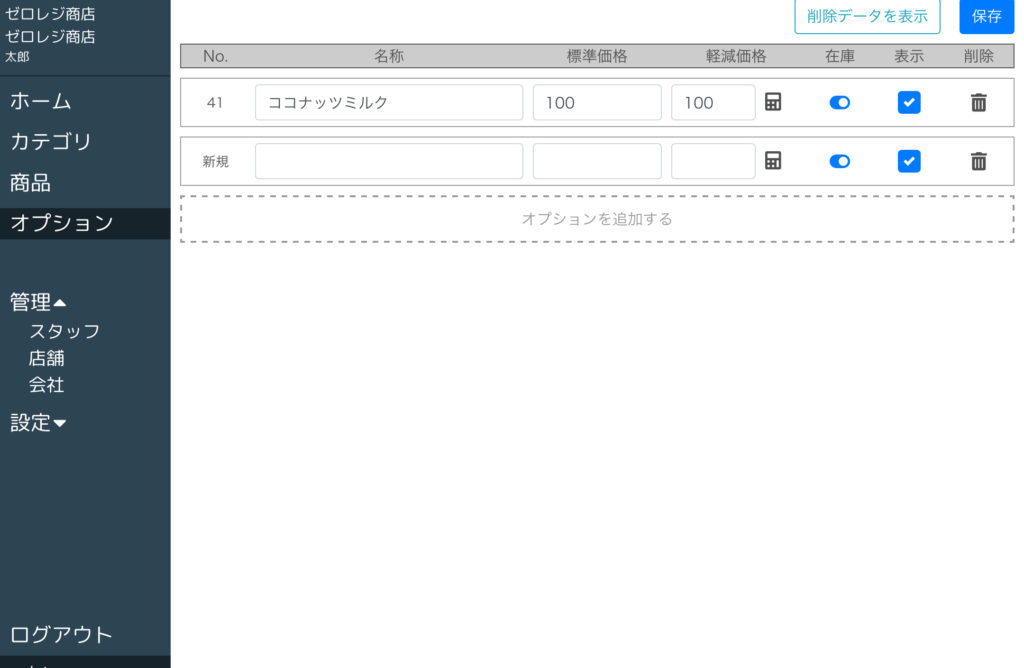
①管理画面左メニューの「オプション」を選択します。
②「オプションを追加する」ボタンを押すと行が追加されます。
オプション名と価格を入力します。
標準税率と軽減税率の価格が同じ場合は、軽減税率価格を手動で訂正してください。
③全ての入力が終わったら、右上の保存ボタンを押します。
表示順序が小さい数字の順番で上から表示されるようになります。
商品の登録方法
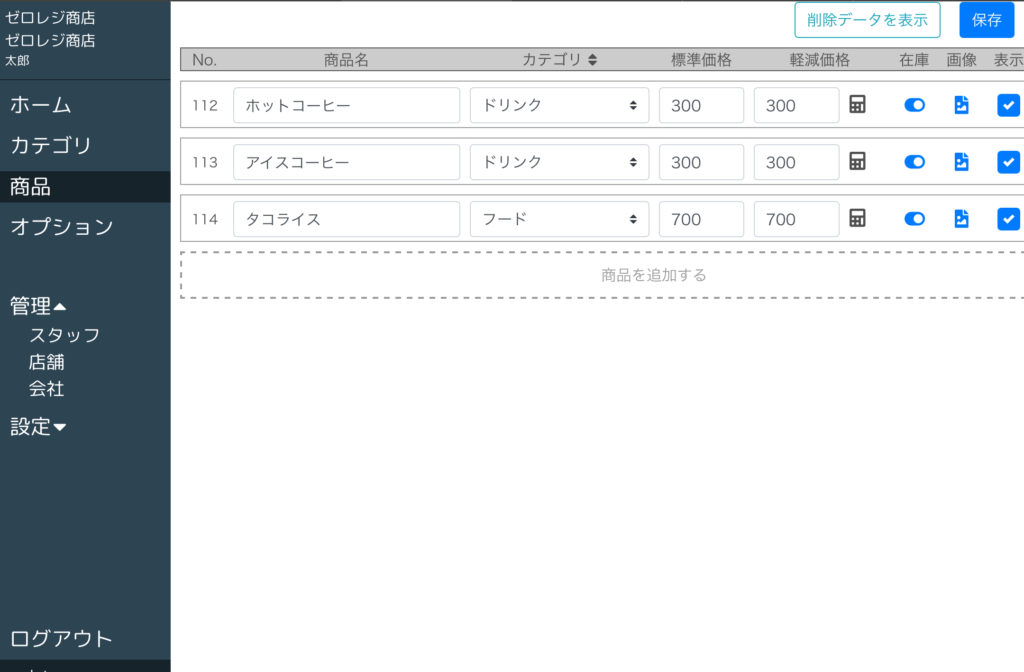
①管理画面左メニューの「商品」を選択します。
②「商品を追加する」ボタンを押すと入力画面が表示されます。
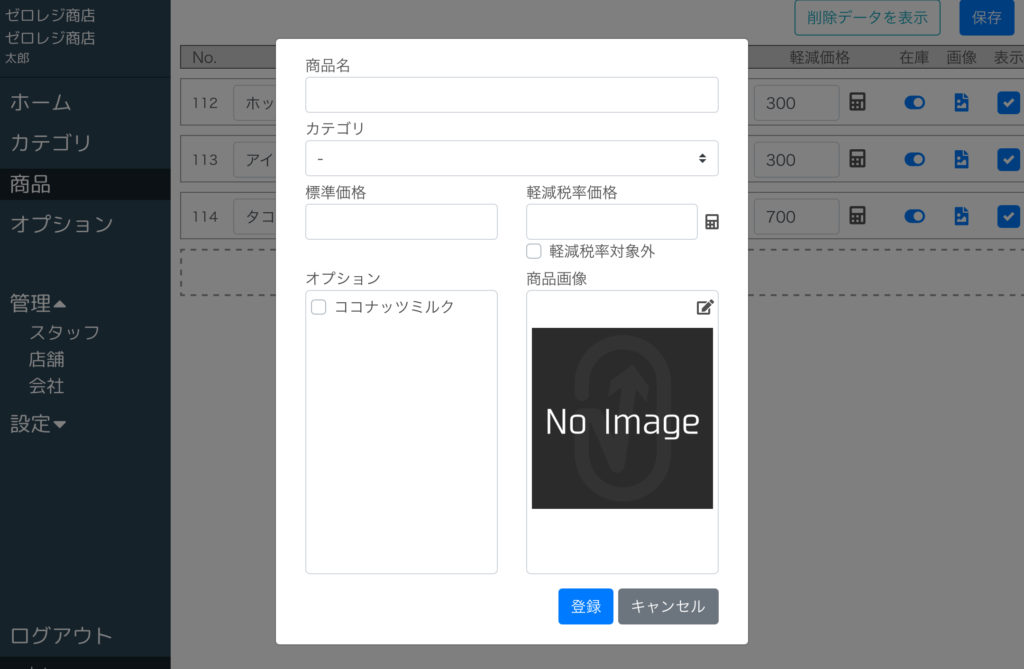
③必要情報を入力します。
※価格は総額表示が義務化されています。(参考:https://www.nta.go.jp/taxes/shiraberu/taxanswer/shohi/6902.htm)
標準税率と軽減税率の価格が同じ場合は、手動で軽減税率の値を修正してください。
カテゴリやオプションは先に登録しておかないと表示されません。
写真は正方形で表示されます。そのほかの形だと縦横比が変わってしまいます。
商品写真がない場合は、商品名の入った画像を表示させているお店様が多いです。
④全て入力したら、「登録」ボタンを押します。
すでに入力してある商品を編集する場合は、登録商品横の編集ボタンを押して編集できます。
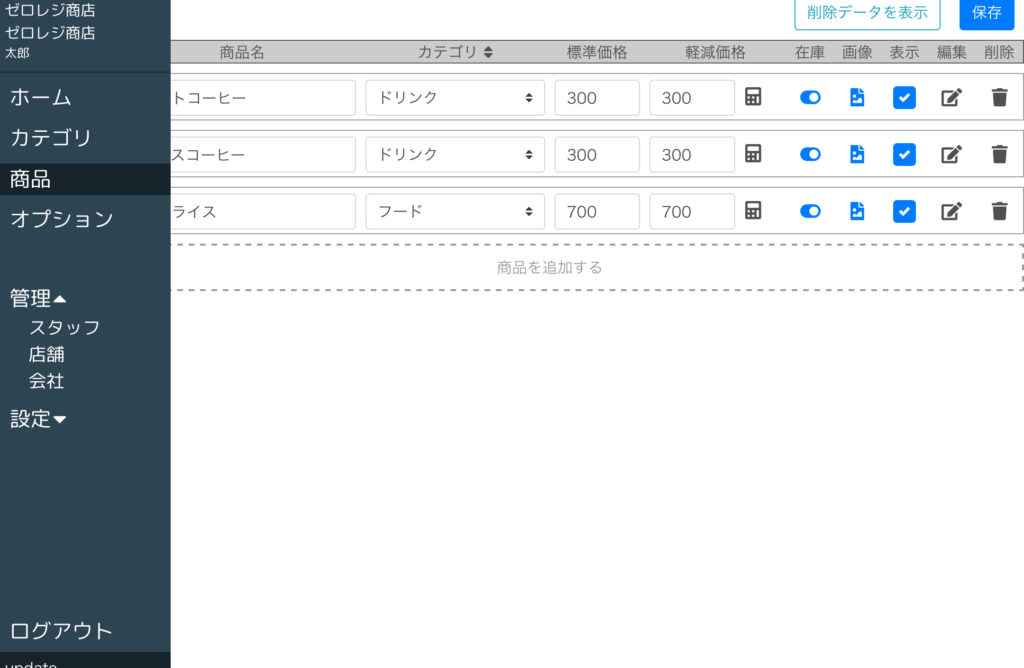
⑤全ての入力が終わったら、右上の保存ボタンを押します。
表示順序が小さい数字の順番で上から表示されるようになります。
レジ画面にログインし直すと、新しい商品が表示されます。
レジ画面の表示速度について
レジ画面の表示速度はインターネット通信の速度に由来します。
また、商品画像の容量が大きいと表示に時間がかかることがあります。
画像サイズを小さくしたり、下の写真のように商品名の文字を画像にして表示させると、表示速度が速くなりますのご参考にしてください。