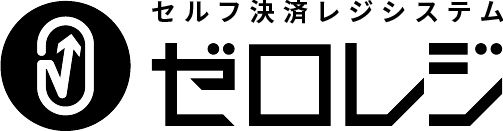クレジットカード(タッチ決済含む)、QUICPay、iD、交通系ICの決済はスクエアのカードリーダーを使用して行います。
スクエアの無料アカウント作成後、以下の初期設定をお願いします。
スクエア管理画面の初期設定
①スクエア開発者アカウントへログインする
https://developer.squareup.com/apps?lang=ja-JP&country=jp
②Applicationの+マークをクリックしアプリケーションを追加する
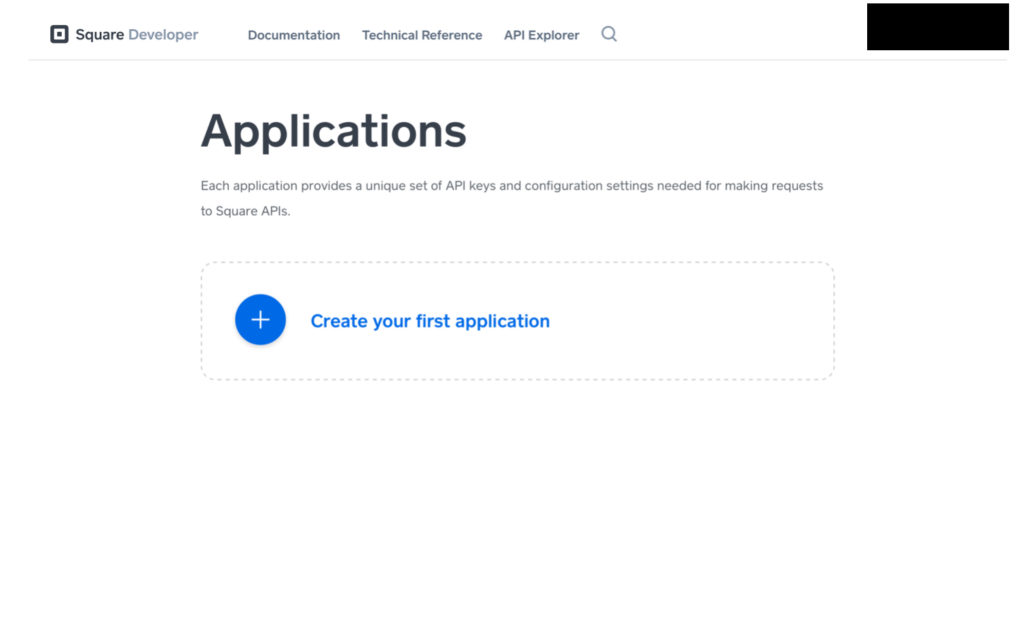
③任意の名前(例えば「0regi」)の名前を入力しsaveする
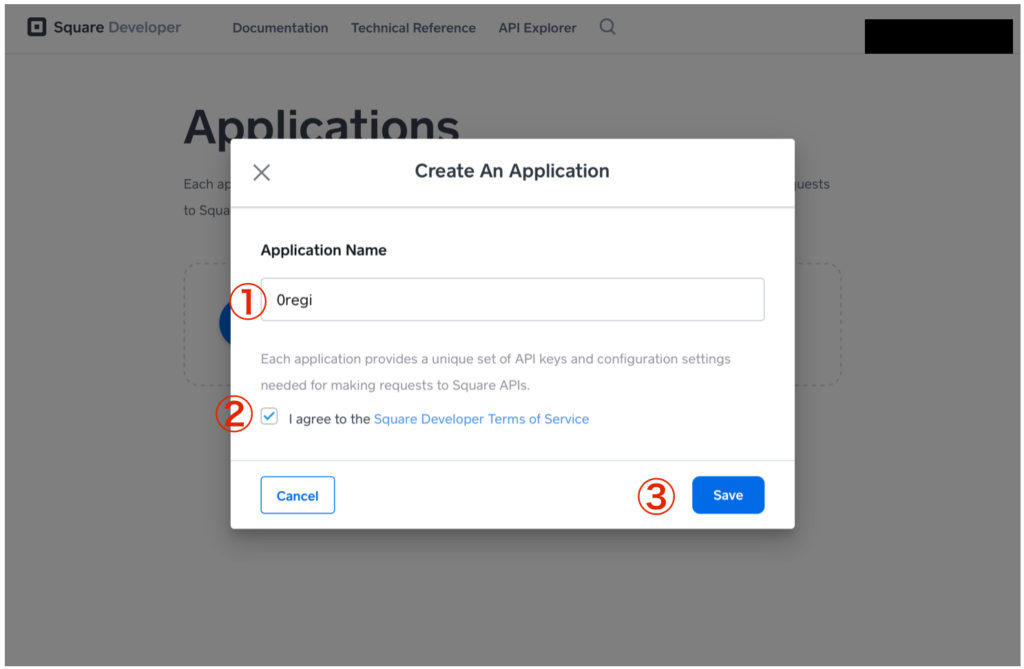
④任意の名前で作成したアプリケーションのopenボタンをクリックする
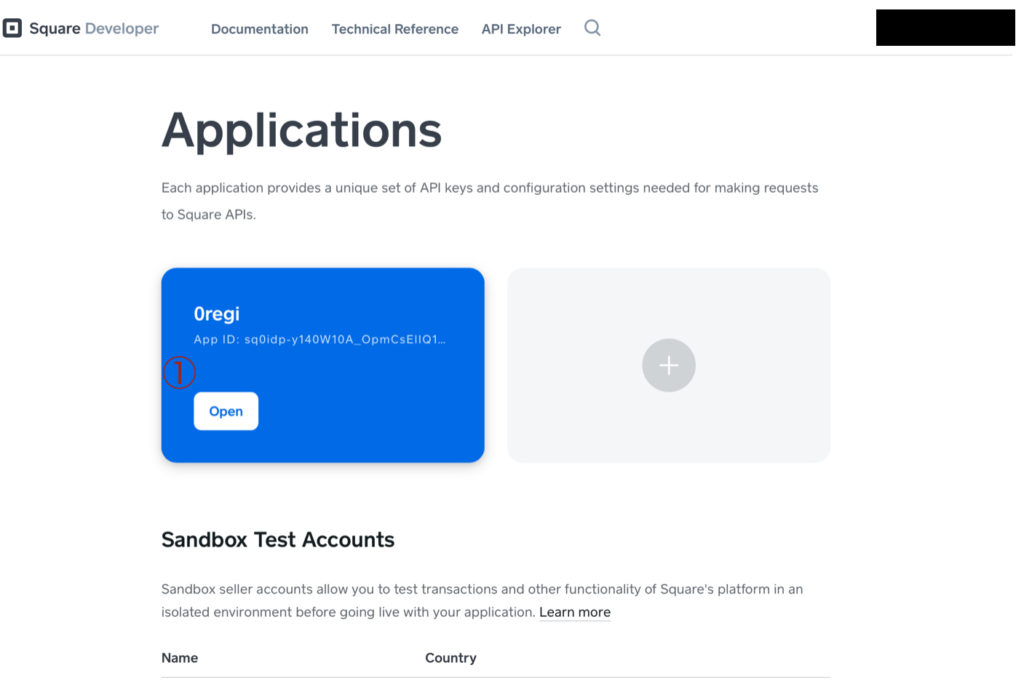
⑤Prodactionを選択する
⑥左メニューの「Point of Sale API」をクリックする
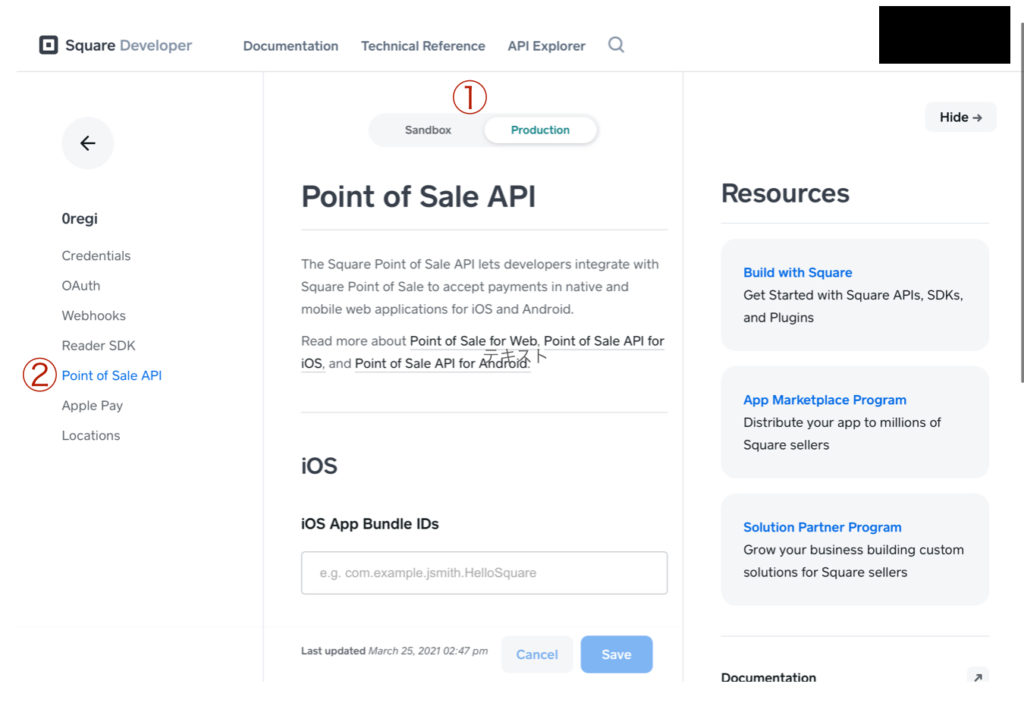
⑦iOS App Bundle IDs欄に「com.zeroregi.Regisss」と入力する
⑧iOS App URL Schemes欄に「square-app」と入力する SAVEする
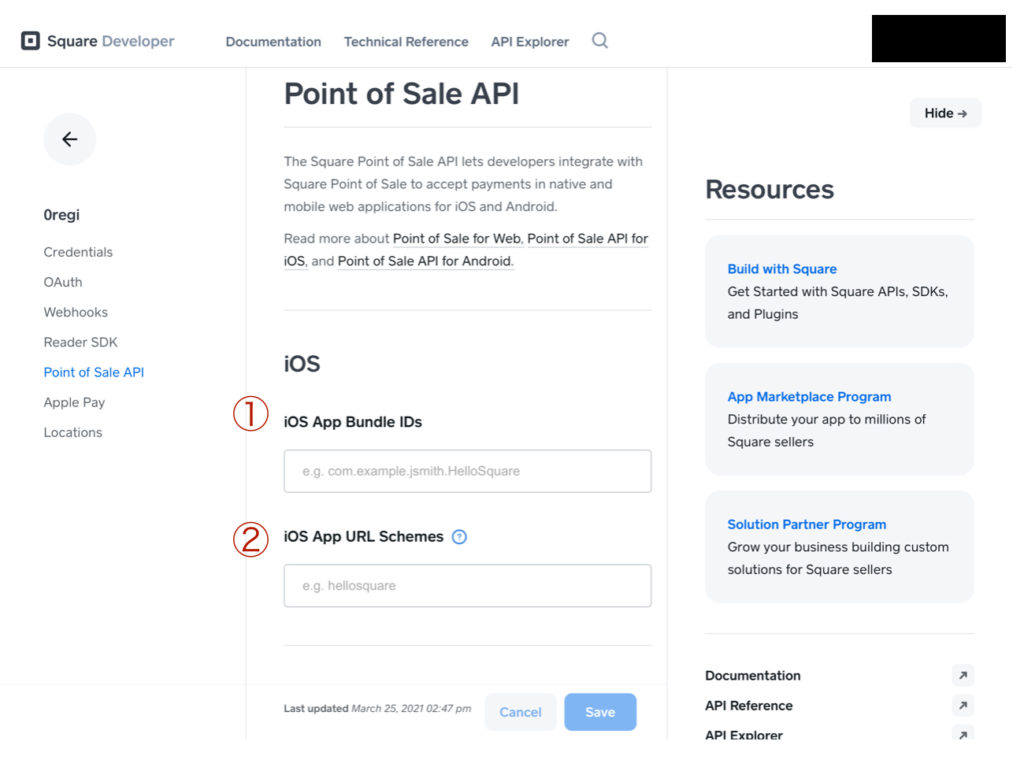
⑨スクエアIDを0レジ管理画面の入力する
スクエア開発者カウントのProduction Application IDをコピーする。
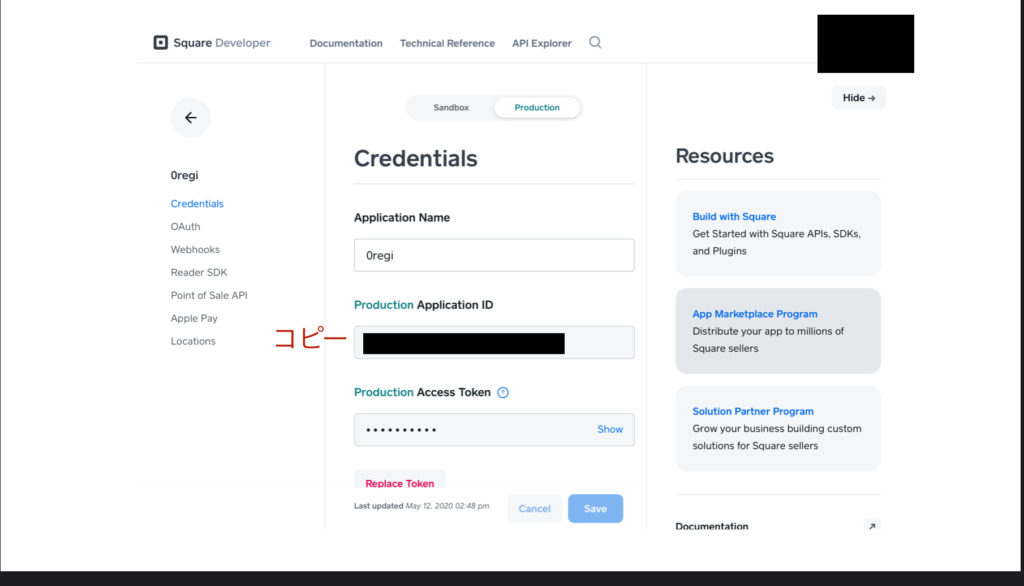
コピーしたIDを0レジアカウントのスクエアレジIDに貼り付ける。

⑩変更を保存
以上の設定をお願いします。
スクエアリーダーとiPadの連携方法
①スクエアアプリをダウンロードし、ログインする。
https://apps.apple.com/jp/app/square-pos%E3%83%AC%E3%82%B8/id335393788
②iPadの設定に移動し、[Bluetooth]がオンになっていることを確認します(ここでパスワードを設定する必要はありません)。
③3本線 から [設定] > [ハードウェア] >[Square Reader] > [リーダーに接続] をタップします。
※スクエアスタンドを使用の場合はスタンドにiPadを接続すれば設定は完了です。
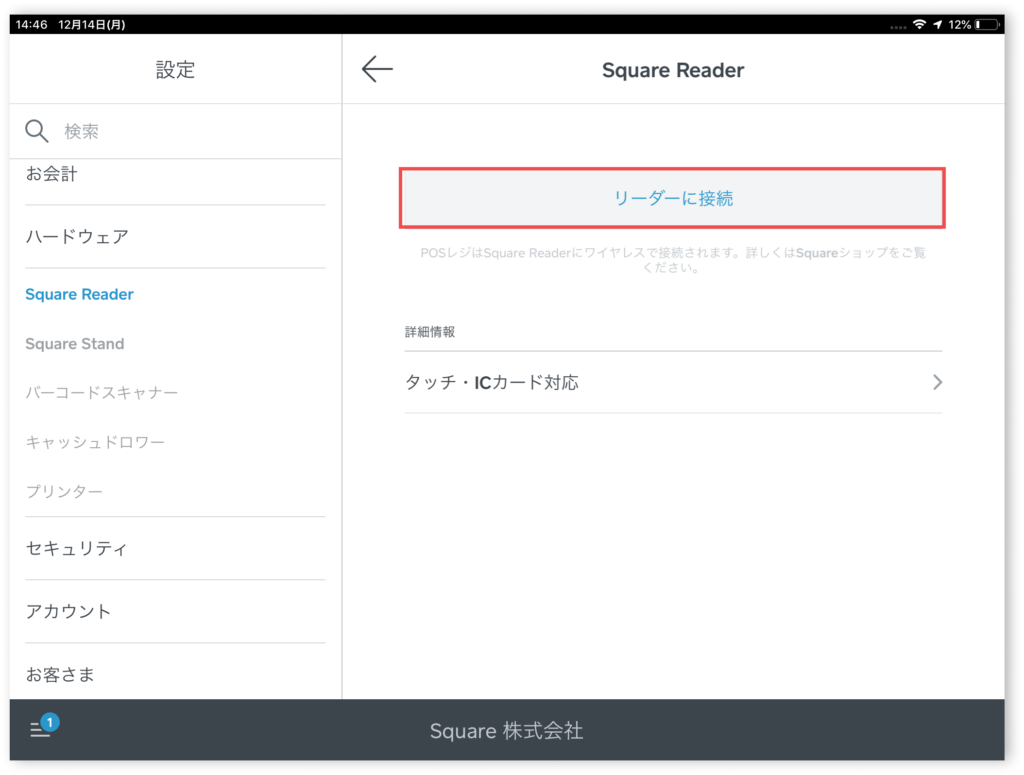
④下記の画面になったら、リーダーの電源ボタンを3〜10秒間長押しします。
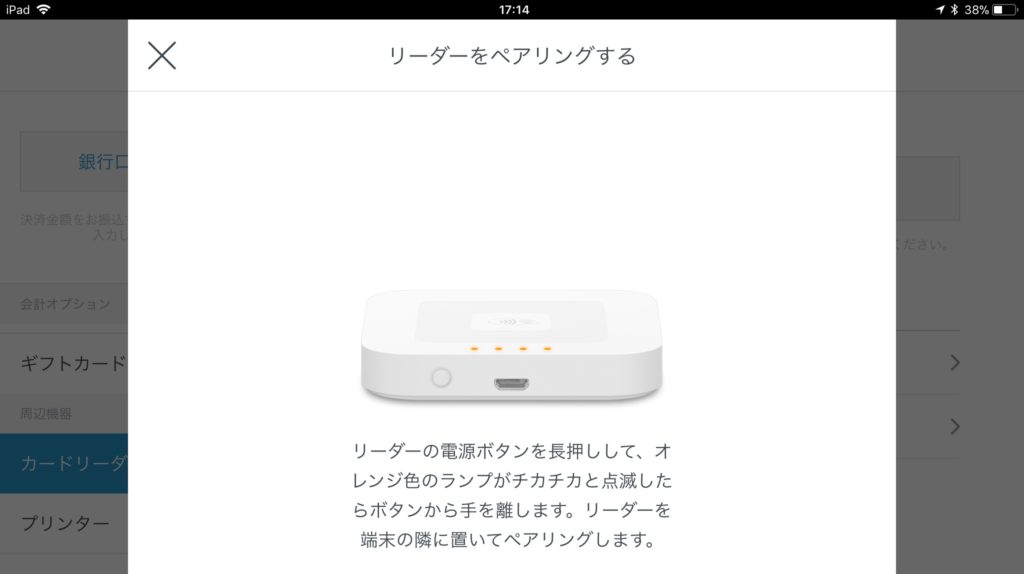
⑤リーダー上のオレンジ色のランプがチカチカと点滅したらすぐにボタンから指を離します。赤いランプが点滅した場合は、ボタンを押す時間が長すぎます。もう一度お試しください。
⑥[Bluetoothのペアリング要求] の画面で [ペアリング] をタップします。

⑦接続されると、[リーダーに接続しました] とアプリに表示されます。
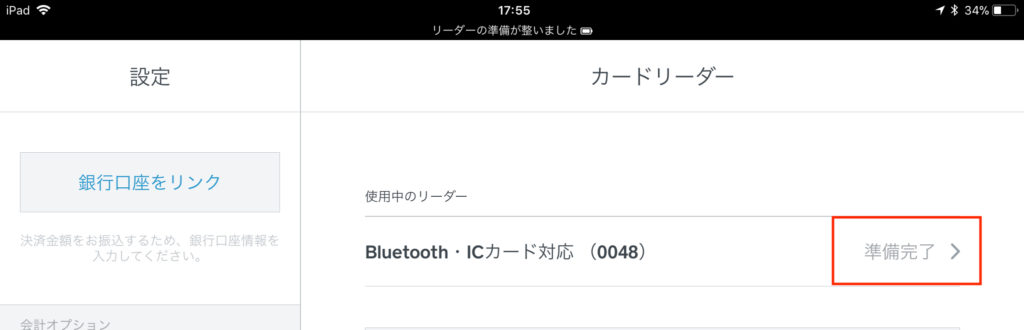
クレジットカード決済の仕方
①レジ画面の決済方法を選択する画面でクレジットカードを選択すると、0レジアプリからスクエアのアプリへ遷移します。
②スクエアアプリへ遷移した後、スクエアリーダーとの接続が開始されます。(要事前設定)
・接続前の画面(画面上部がオレンジになっています。)
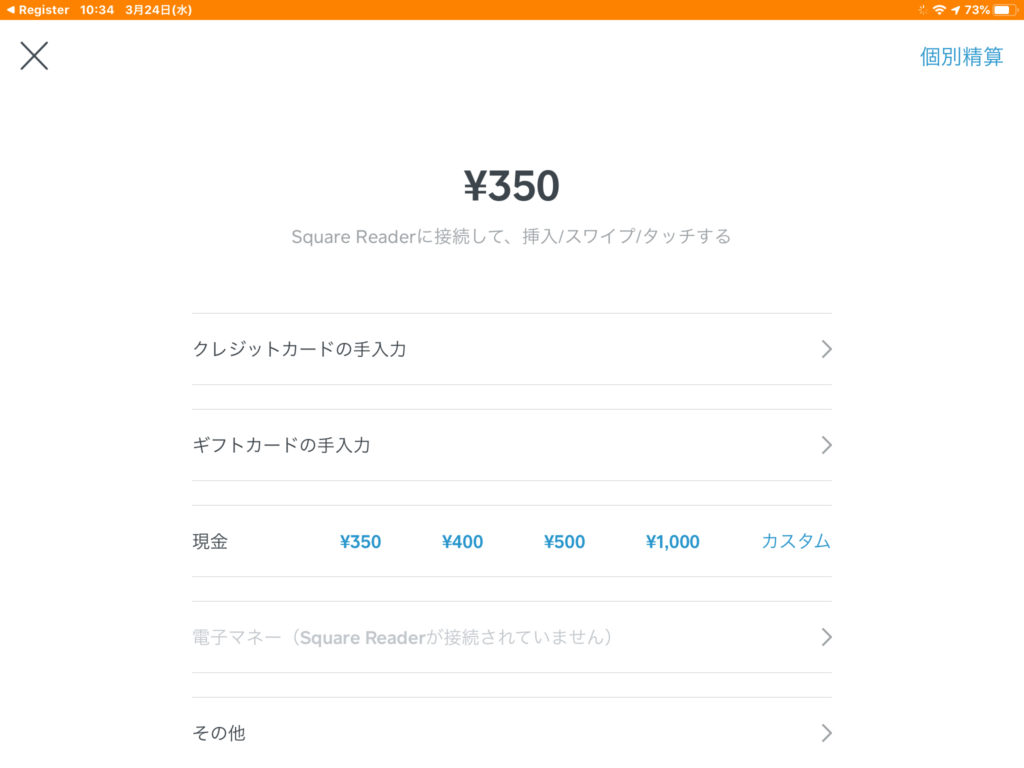
・接続後の画面(画面上部が黒くなります)
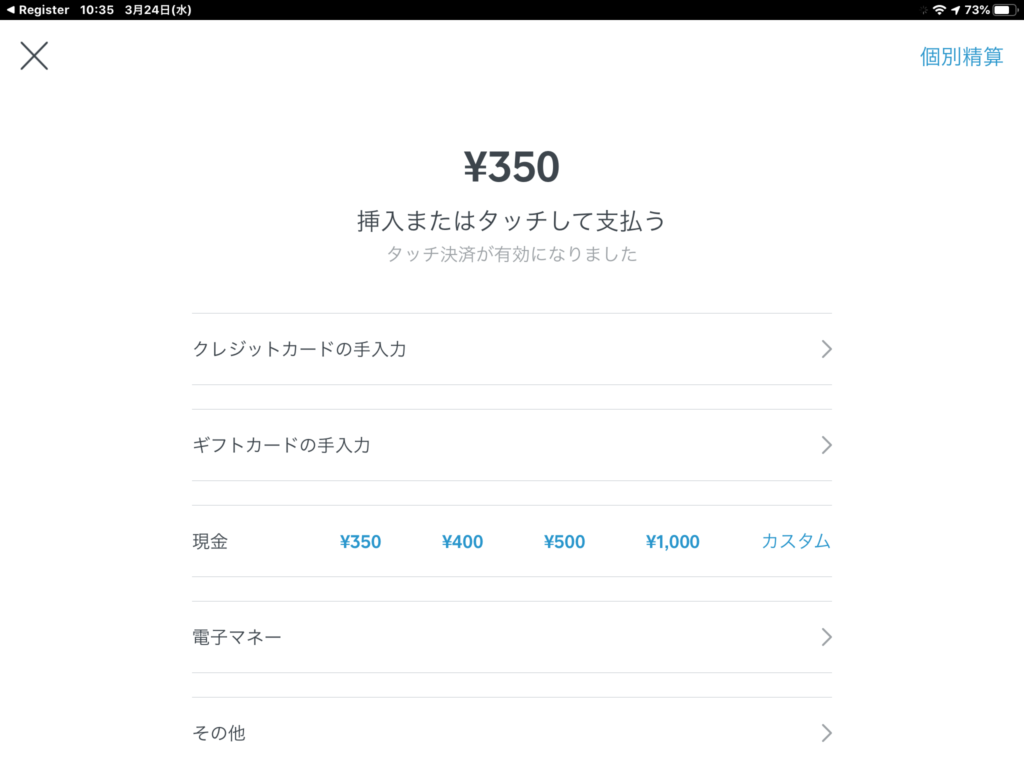
④接続が確認されたら、クレジットカードを挿入もしくはタッチ(タッチ決済対応のクレジットのカードの場合)すれば決済が完了します。
⑤決済が完了したら、0レジアプリへ戻ります。